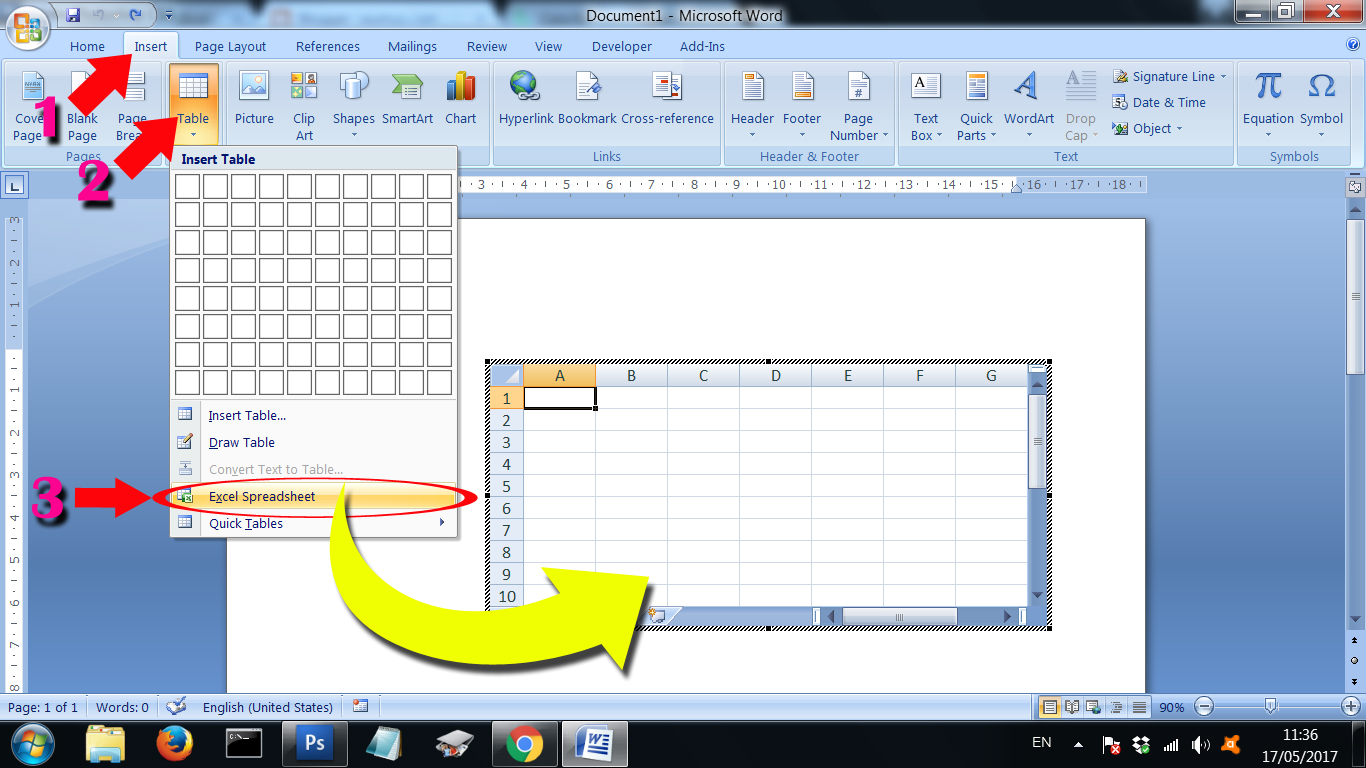
CARA MEMASUKKAN DATA DI EXCEL KE WORD Warga.Co.Id
Cara 2 : Embed File Excel di Word. Namun bagaimana bila kita sudah membuat data eksternal di Excel? apa tidak melelahkan memasukkan satu per satu kembali kalau pakai cara diatas…tenang saja, metode kedua berikut termasuk pilihan alternatif yang sering orang-orang gunakan.. Sebab kalian bisa memasukkan file Excel ke dalam Word secara cepat. Tinggal manfaatkan fitur Object pada menu Insert.
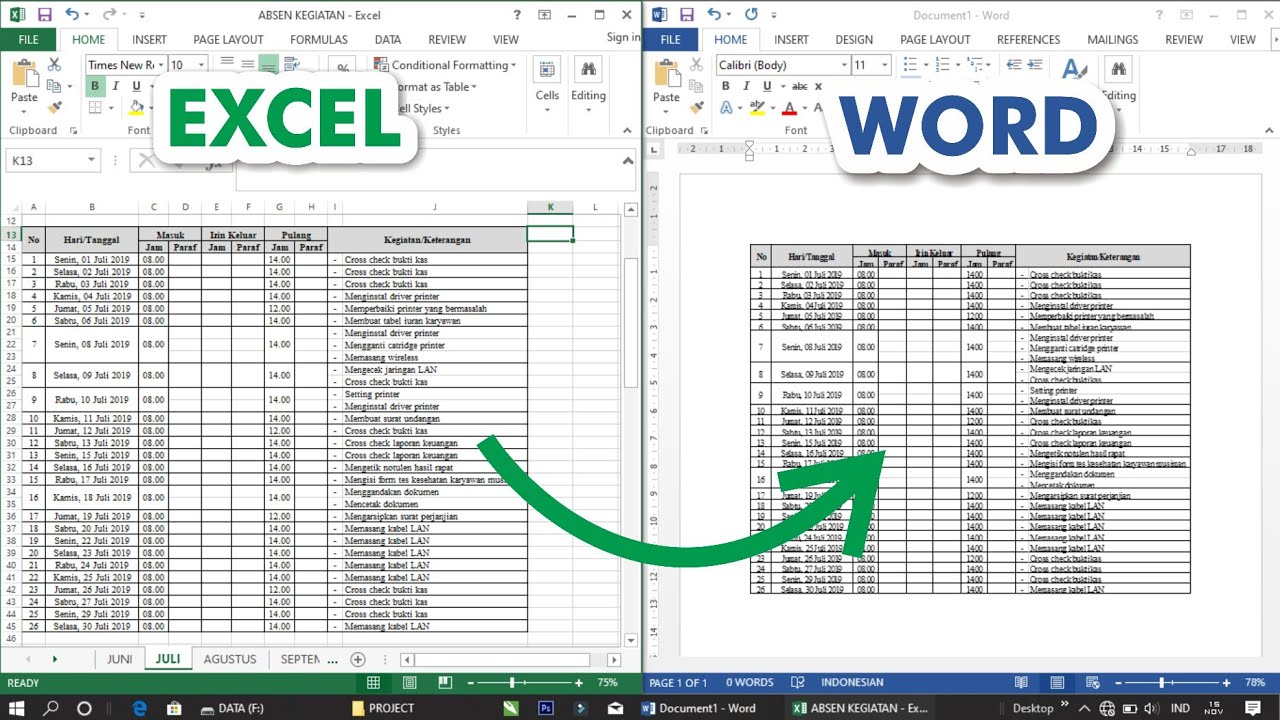
Cara memindahkan tabel Excel ke Word YouTube
Langkah 1: Menyiapkan sumber data Anda di Excel. Jika Anda menggunakan lembar bentang Excel sebagai sumber data untuk gabungan surat di Word, lewati langkah ini. Jika sumber data berupa file .txt atau .csv, gunakan Panduan Impor Teks untuk menyiapkan data Anda di Excel. Setelah berhasil mengimpor file .txt atau .csv, lanjutkan ke Langkah 2.

Cara Memasukkan Data Excel ke Word Dengan Cepat
Selamat Datang di Artikel "Cara Excel ke Word" Selamat datang pembaca setia! Pada artikel ini, kami akan memandu anda dalam cara mudah dan cepat untuk memasukkan data dari Microsoft Excel ke Microsoft Word. Seperti yang kita tahu, Excel sangat berguna untuk mengolah data. Namun, kadang-kadang kita harus mengimpor tabel dari Excel ke dokumen.
Cara memasukan tabel microsoft excel ke microsoft word 2013 andik.my.id
Jika Anda mengubah data dalam tampilan Excel, Anda bisa secara otomatis melakukan refresh bagan dalam cara Word. Dalam Excel, pilih bagan, lalu tekan Ctrl+C atau masuk ke Beranda > Salin. Dalam dokumen Word , klik atau ketuk tempat yang Anda inginkan untuk bagan muncul, dan tekan Ctrl+V atau masuk ke Beranda > Tempelkan.
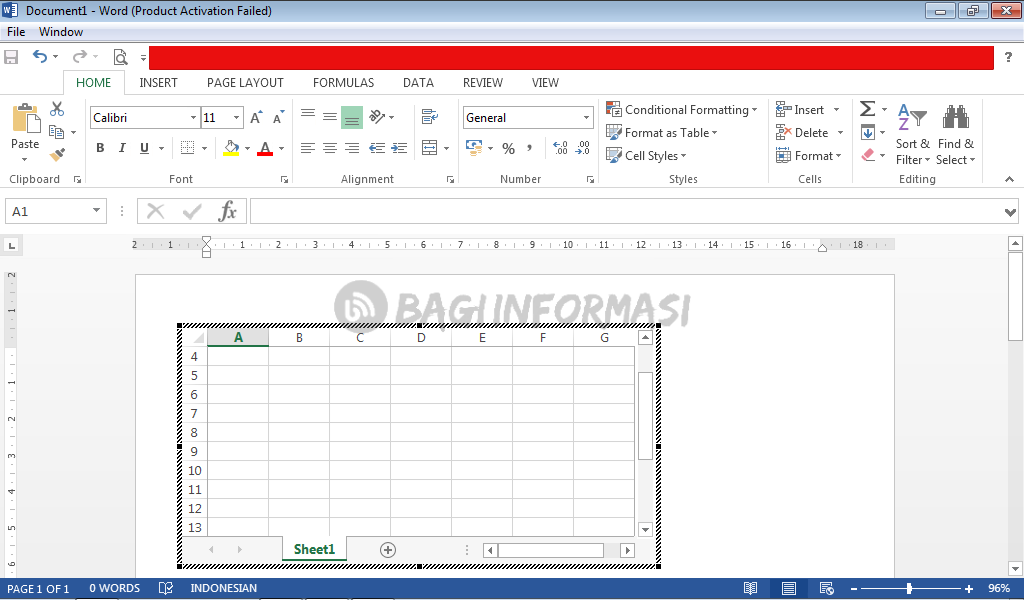
Cara Memasukkan Data Excel ke Word Dengan Cepat Bagiinformasi
4. Bagaimana cara memasukkan tabel dari Excel ke Word? Untuk memasukkan tabel dari Excel ke Word, pertama-tama pilih tabel pada Excel dan salin dengan menggunakan keyboard atau klik menu "Copy". Kemudian buka dokumen Word dan paste tabel ke dokumen dengan klik menu "Paste" atau dengan menggunakan shortcut "Ctrl+V". 5.
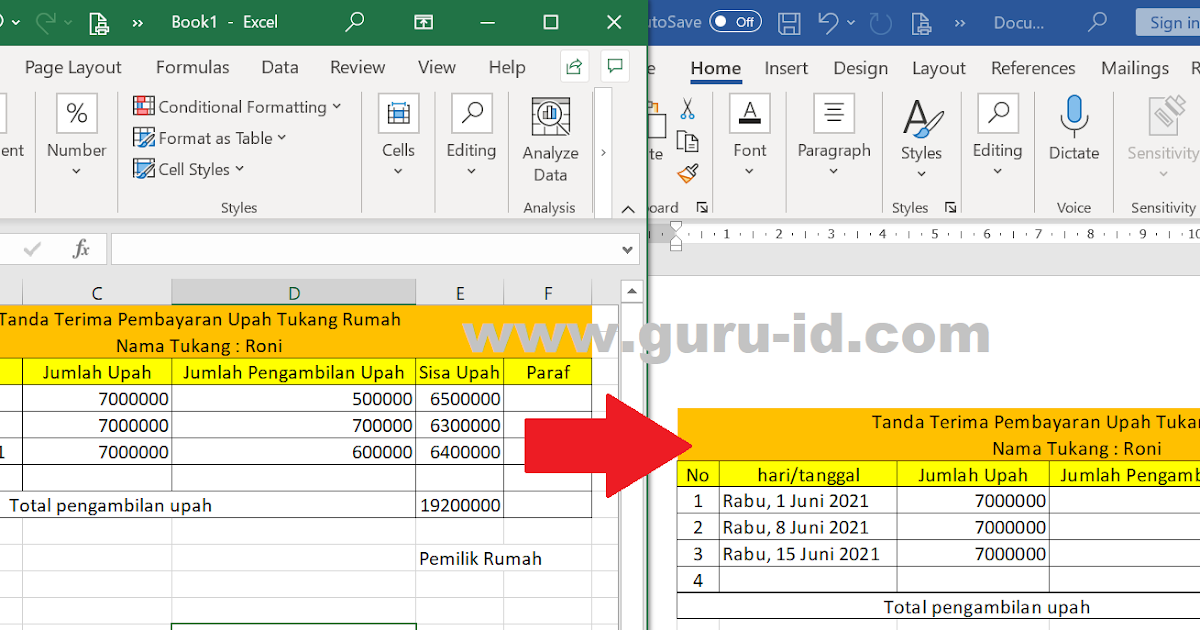
Cara Mengambil Data Dari Excel ke Word Serta memasukkan tabel excel tanpa terpotong Modul Ajar
Cara Mengonversikan Word ke Excel. Untuk memindahkan sebuah daftar atau tabel data dari Word ke Excel, Anda tidak perlu memindahkan satu per satu potongan data ke dalam sel spreadsheet (lembar kerja) Excel.. Anda akan menggunakan tanda ini untuk memasukkan karakter pembeda sel-sel di Excel. 4. Ganti tanda paragraf antarentri untuk menghapus.

Cara Memasukkan Data Excel ke Word Dengan Cepat
Gagal memuat gambar. Tap untuk memuat ulang. Ilustrasi membuat data dari Excel ke Word. Foto: stories/freepik. Cara membuat link data dari Excel otomatis ke Word sangat dibutuhkan ketika kita ingin menyelesaikan pekerjaan. Jika kamu pernah memasukkan worksheet ke dokumen Word dan menghubungkannya, maka kurang lebih hal itu sifatnya sama seperti.
Cara Memasukkan Tabel Excel Ke Word
Cara Memasukkan Data dari Excel Ke Word Menggunakan MailingKita dapat menggunakan aplikasi Microsoft Office Excel dan Aplikasi Microsoft Office Word untuk me.

Tutorial cara memasukkan Data dari Excel ke Word YouTube
Kamu bisa mengikuti salah satu cara di bawah ini untuk memindahkan data kamu di Excel ke laporan yang tertulis di Word. 1. Copy + Paste. Jika kamu melakukan copy paste biasa, maka data dari Excel yang ditempel ke Word akan terpotong. Selain itu, tabel akan hilang, tidak seperti saat di Excel. Maka, ada beberapa hal yang harus kamu kustomisasi.

Cara Memasukkan Tabel Excel ke Word YouTube
Unduh PDF. 1. Salin data Excel. Pada Excel, klik dan seret untuk memilih konten yang ingin Anda masukkan ke dalam dokumen Word, dan kemudian tekan Ctrl + C . Tekan Ctrl + A untuk memilih semua data dalam bagan, kemudian tekan Ctrl + C. Anda juga dapat mengeklik menu Edit, kemudian mengeklik Copy.

Cara Memasukkan Data Excel ke Word Dengan Cepat
Cara menghubungkan Excel ke Word sangat penting untuk diketahui, terutama bagi kamu yang sekarang sedang mengerjakan makalah atau skripsi. ADVERTISEMENT. Excel merupakan aplikasi pengolah data besutan Microsoft. Sedangkan Word adalah aplikasi yang juga dirancang Microsoft untuk mengolah kata, seperti membuat makalah, artikel, dan lainnya.
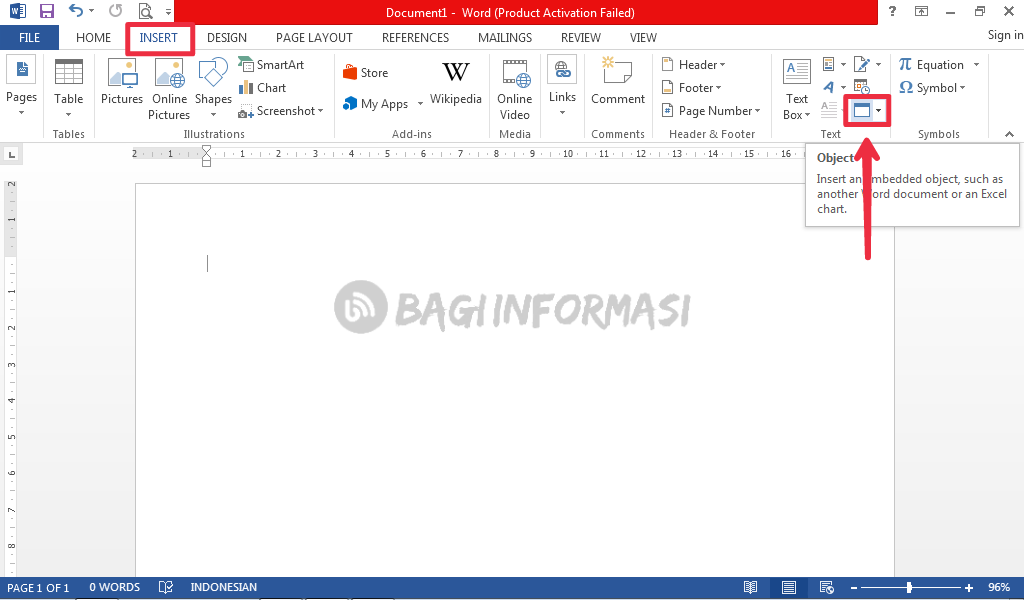
Cara Memasukkan Data Excel ke Word Dengan Cepat Bagiinformasi
Nah, cara terbaik untuk menyisipkan data Excel adalah dengan memasukkan objek spreadsheet Excel ke dalam Microsoft Word. Dengan memasukkan objek spreadsheet , Anda bisa membuat tabel, mengisi data, menyusun rumus/formula perhitungan, dan melihat hasil perhitungan yang berubah sesuai dengan perubahan data, sama halnya seperti ketika Anda bekerja.
Cara Memasukkan Tabel Excel Ke Word
Kamu tinggal mengikuti langkah-langkah cara memasukkan grafik Excel ke Word dalam tutorial Microsoft Office berikut ini : Pilih grafik Excel yang ingin kamu masukkan ke file Word. Lalu Copy grafik tersebut dengan cara menekan tombol Ctrl + C pada keyboard kamu secara bersamaan. Kemudian buka file Word kamu, dan posisikan kursor di tempat kamu.

Cara Mailing Dari Excel ke Word YouTube
Pilih "Object" di bagian "Text" pada ribbon, lalu pilih "Object" lagi. Pilih tab "Create from File". Klik tombol Browse. Temukan dan pilih file Excel yang ingin kamu masukkan dalam dokumen Word, lalu klik OK. Klik OK untuk memasukkan file Excel ke dalam dokumen Word tersebut. Jika kamu ingin melakukan perubahan pada data di file.

Cara menghubungkan Database Excel ke Dokumen Word YouTube
A. Memasukkan Isi Data Excel ke Word. 1. Tahap Pertama. Untuk tahap pertama yang pasti harus kamu persiapkan adalah sebuah data dari excel, sedangkan dalam contoh ini saya mempunyai sebuah data excel seperti ini. Nah, dalam data tersebut file excelnya bernama contoh nama.xlsx. 2. Tahap Kedua.

Cara Memindahkan Tabel dari Excel ke Word dengan cepat dan rapi YouTube
Nah, jangan khawatir, kali ini kami akan membagikan panduan cara memasukkan Excel ke dokumen Word dengan mudah dan cepat! Langkah-Langkah Memasukkan Excel ke Word. 1. Pertama-tama, Anda tentunya harus membuka kedua program tersebut. Setelah itu, buka lembar kerja Excel yang berisi tabel ataupun data yang ingin Anda masukkan ke dokumen Word.